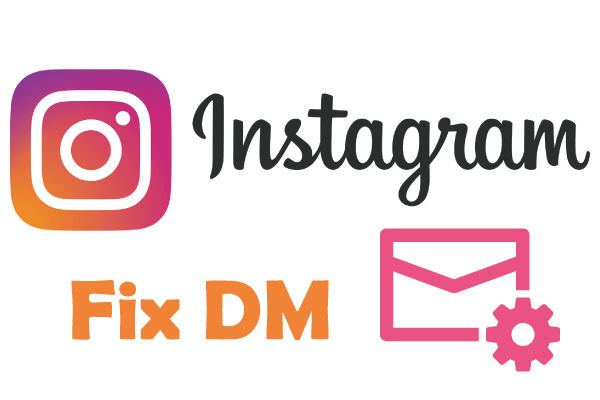ううう……
こまったなあ。かなしいなあ。

どうしたっちゃん?

Instagram の仕様が変更になって、おみちゃんに DM が送れなくなっちゃって……。
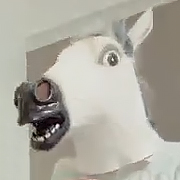
なるほど。最近よく聞くお話ですね。
たしか、くまかっちゃんも先月そんなことを言っていませんでしたか?

そうだっちゃん。
でも、ちゃーんと復活させたっちゃんね!

えっ!? 直るんですか?
やりかた、教えてください!!

オッケー!
下の手順を確認して、やってみてほしいっちゃん。
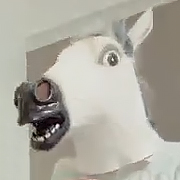
なお、ここに掲げた手順は以下の環境でのものです。
OS:iOS 16.0.2
app バージョン:Instagram 307.0.2.23.118(532569672)
トラブル内容
Instagram の DM を開くと、このような警告ダイアログが表示されています。
この状態では、2通以上の DM を送信することができません。


それじゃ、対応方法を説明していくっちゃん!
Step 1
画面右下のアイコン一覧から、右端にある自分のアカウントをタップします。

Step 2
右上の「三」マークをタップして、設定メニューに入ります。

「設定とプライバシー」をタップします。
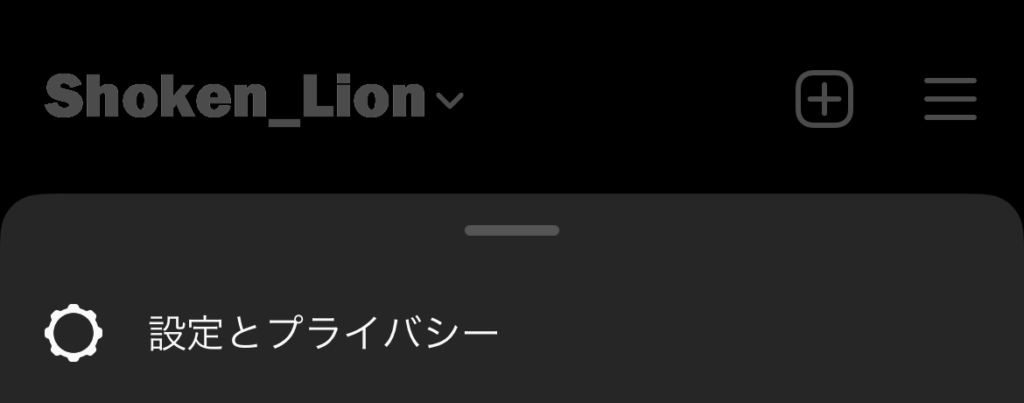
いちばん下までスクロールし、「アカウントの種類とツール」をタップします。

「プロアカウントに切り替える」をタップします。
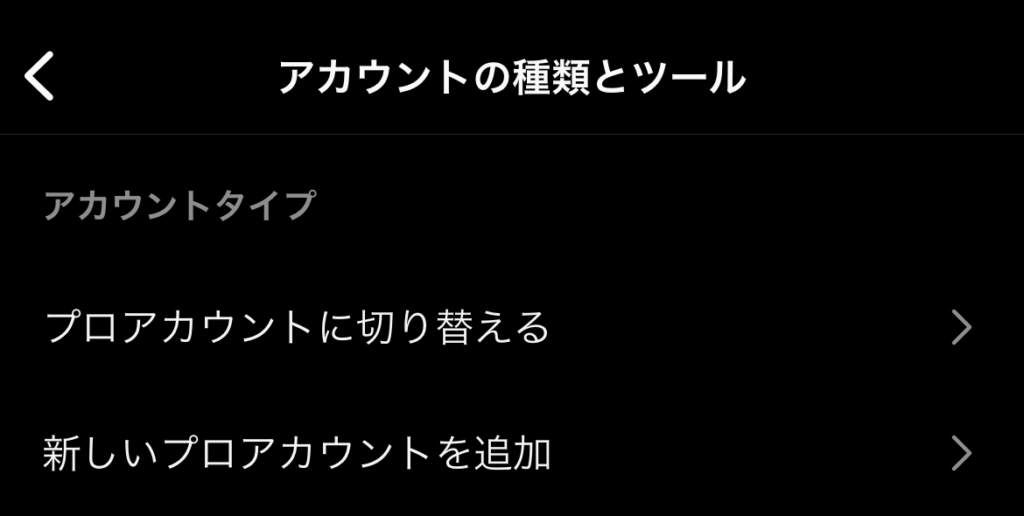
Step 3
画面下の「次へ」を何度かタップして、表示を進めていきます。
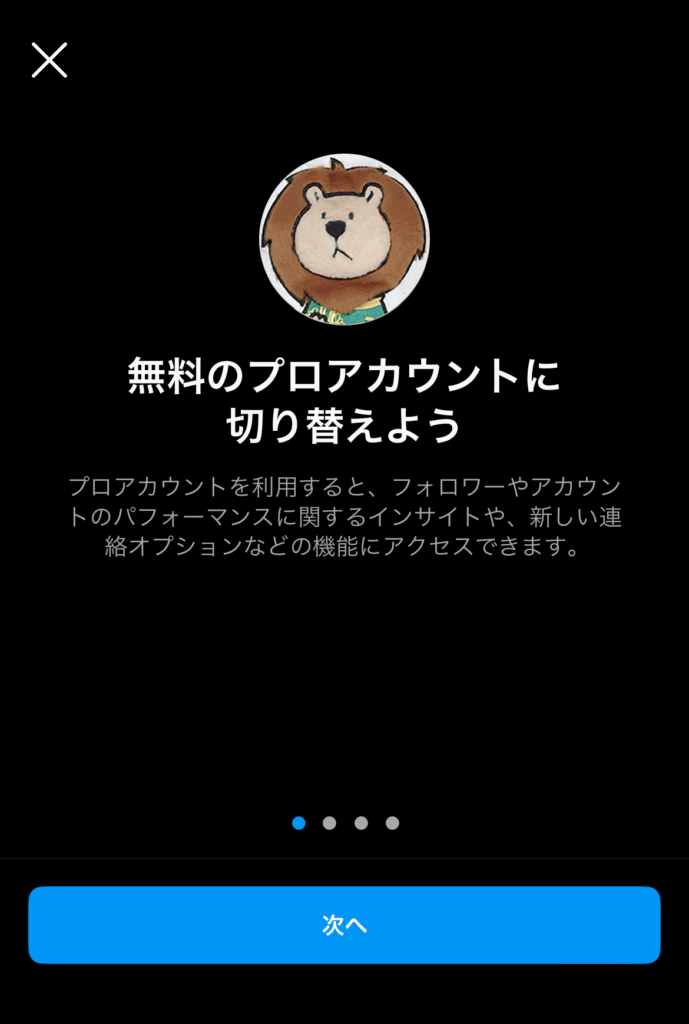
カテゴリ設定の画面にたどりつくので、好きなものを選んで「完了」をタップします。
「プロフィールに表示」の on/off は、どちらでも構いません。
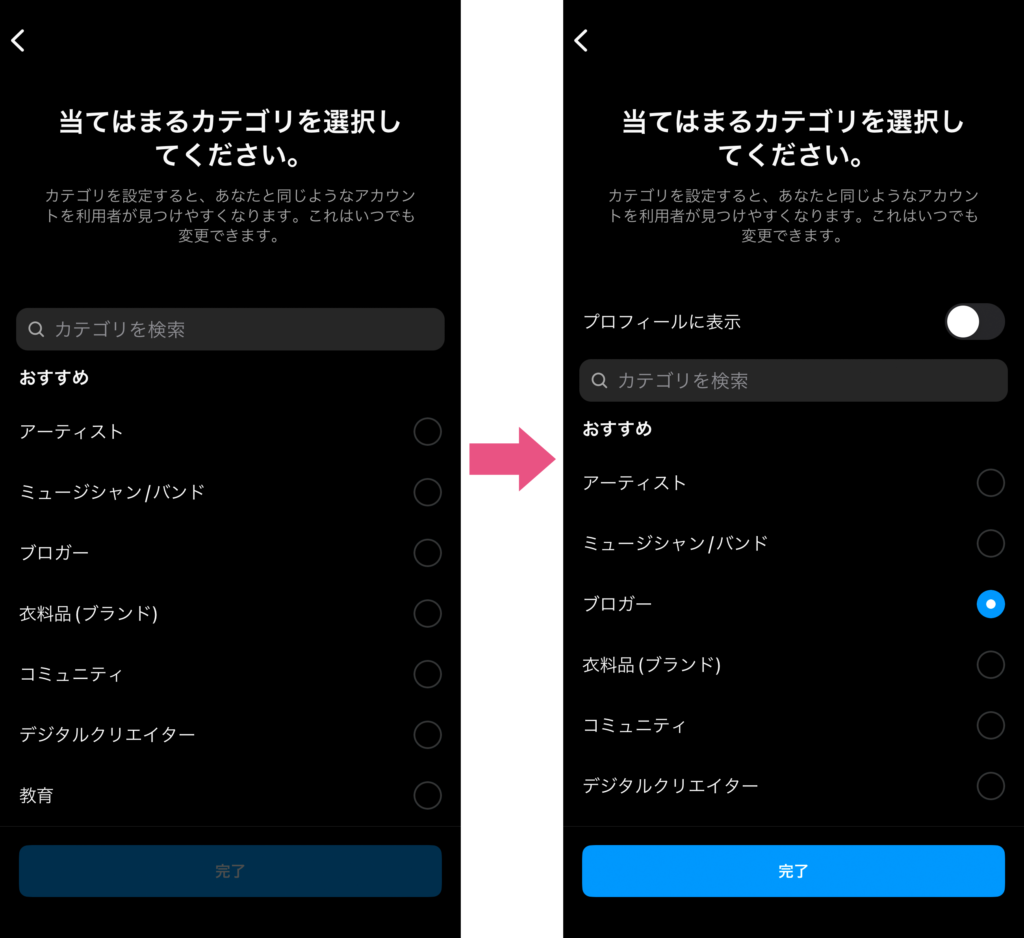
選んだカテゴリによって、クリエイターアカウントへの変更を提案されることがあります。
どちらでも問題ないとは思うのですが、とりあえず「ビジネス」のまま「次へ」をタップして進めていきます。
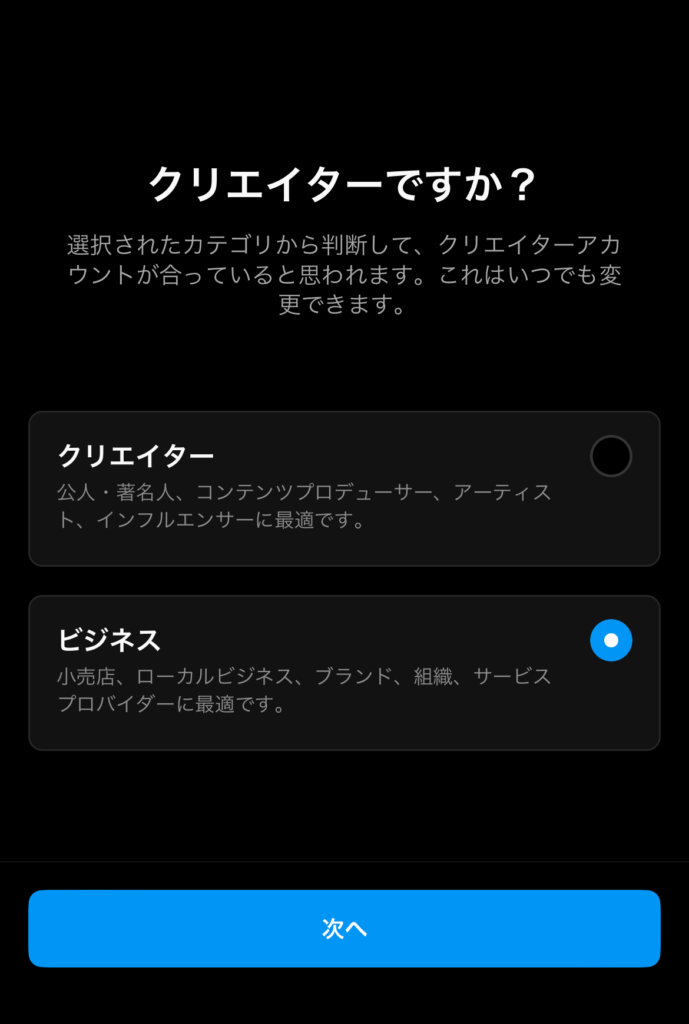
「連絡先情報を確認してください」の画面には、アカウントに登録されたメールアドレスや電話番号があらかじめ表示されています。
ここでは、「次へ」の下にある「連絡先情報を使用しない」を選んで問題ないようです。
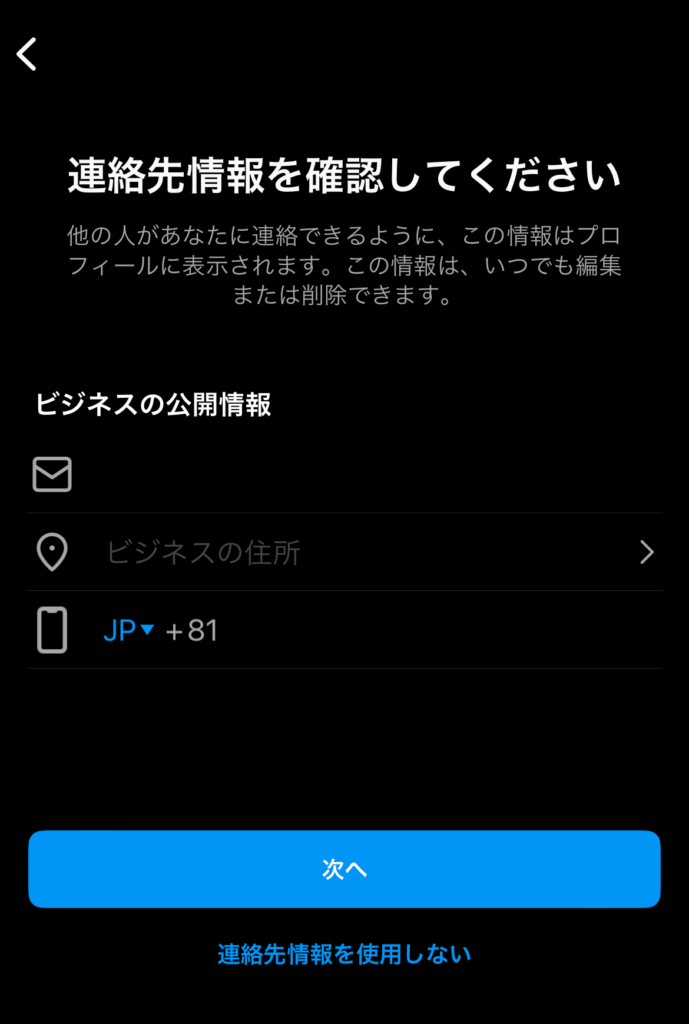
「アカウントセンターを使ってログインを共有」も、「次へ」の下の「後で」でよさそうです。
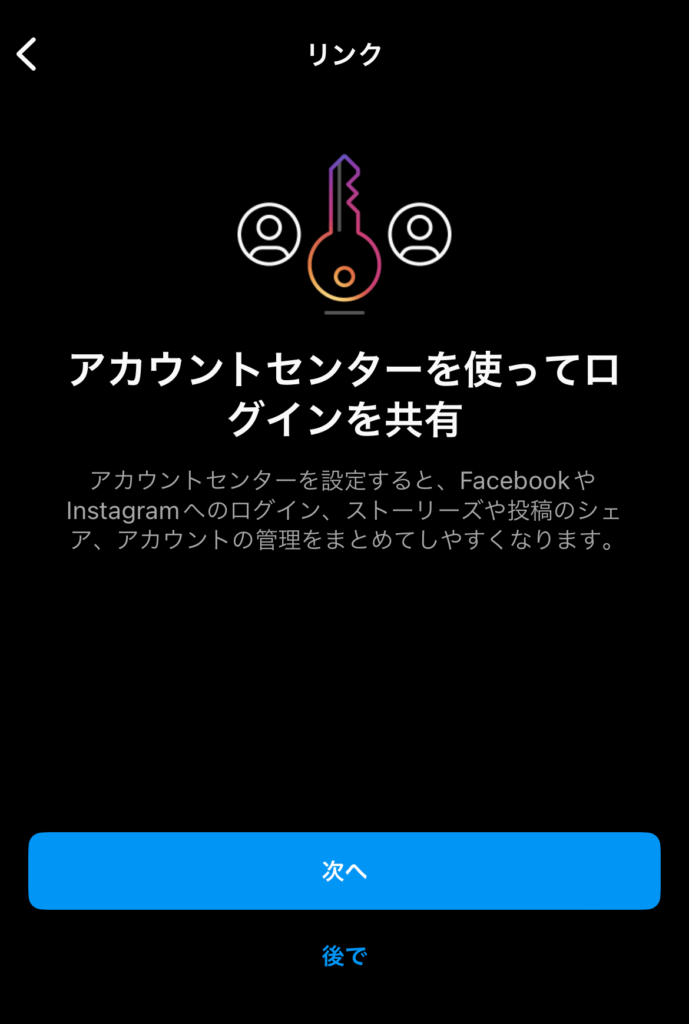
Step 4
ここまでで、アカウントの変更は完了しました。
追加設定の提案がありますが、無視しても問題なさそうです。
ひとつも投稿をしていない状態でも、それぞれタップしたのちに右上に表示される「完了」をタッチする程度で、7項目のうち5項目までは完了することができます。
気になるようでしたらテスト投稿を一つ作って、全項目を完了してしまいましょう。
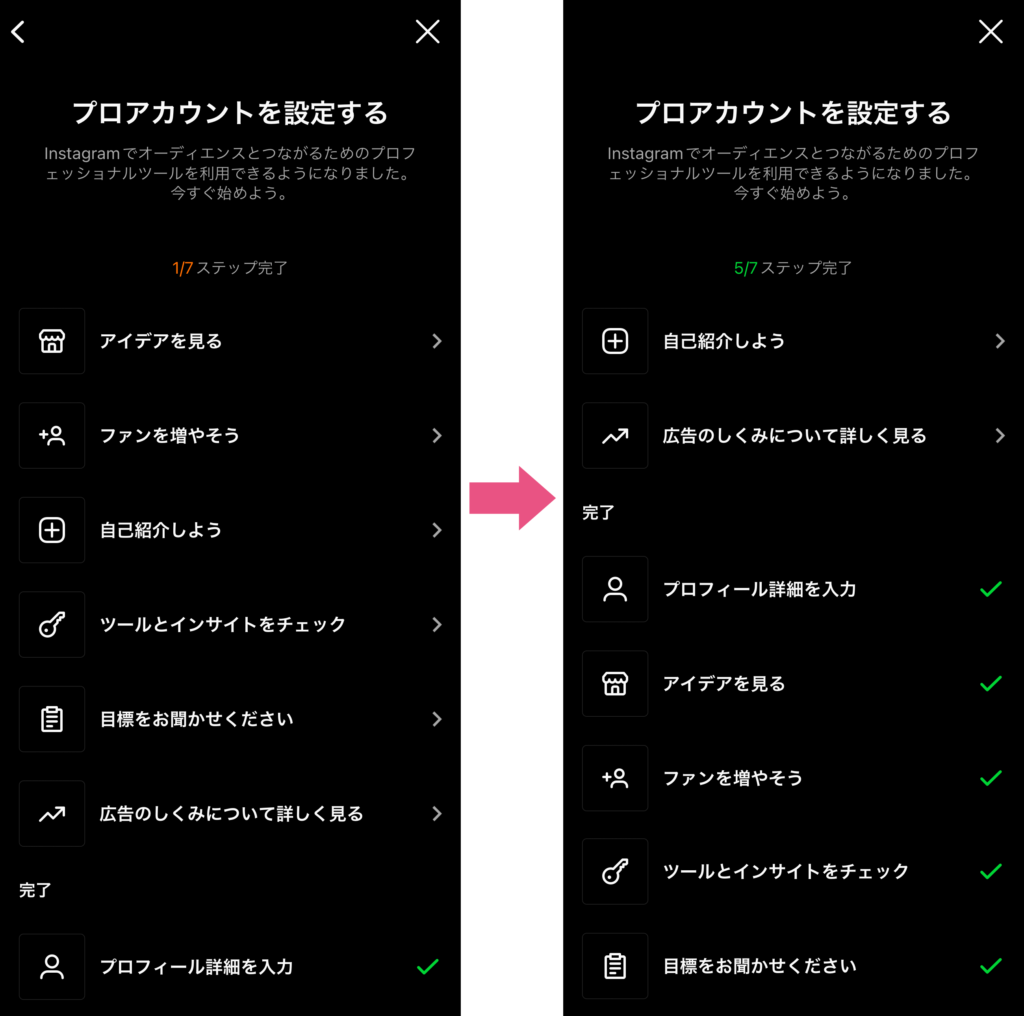
Step 5
あらためて、DM 画面に移ります。レイアウトが多少変わっていますが、気にせずに。
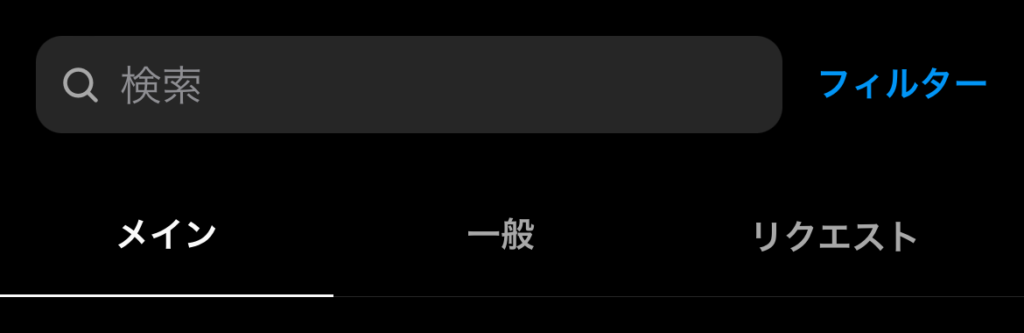
おみちゃんのアイコンをタップすると……
先ほど出ていた警告文が消え、ふたたび DM が送れるようになっています。
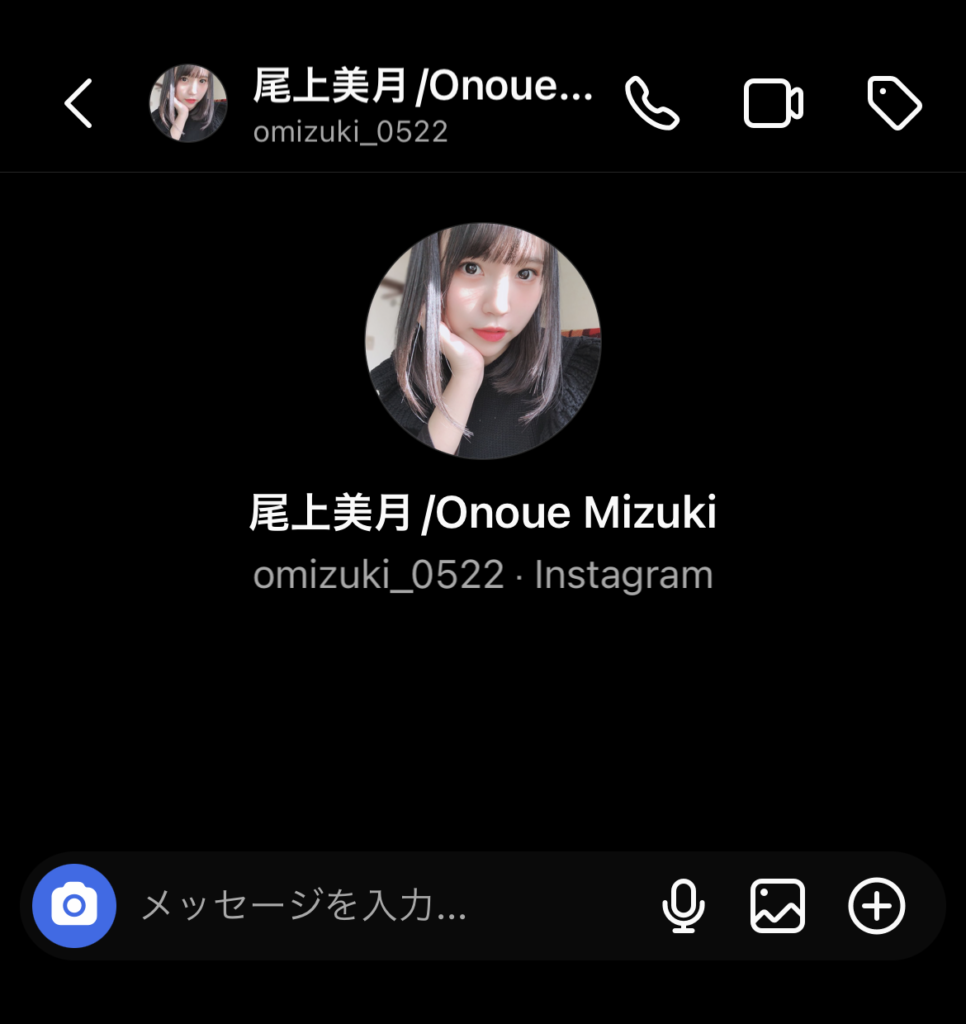
これで作業完了です。

うーん、おかしいなあ……

どうだっちゃん?

手順のとおりに設定したのですが、まだ送れないみたいです。
他の宛先だと、送れるようになったアカウントもあるんだけどなあ。
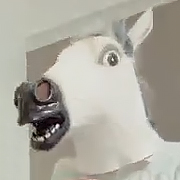
設定の反映には、タイムラグがあったりするようです。
ちょっと様子を見てみましょうか。
~ 翌 日 ~

うわわわわーい!
DM、送れるようになってるー!!

よかったっちゃんねー。
くまかっちゃん、グッジョブ!

ありがとうございました!
よーし、おみちゃんに、おいしいドーナツの写真いっぱい送るぞー。
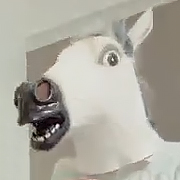
この記事が、同じ悩みを持つ方々のお役に立てたらうれしいです。